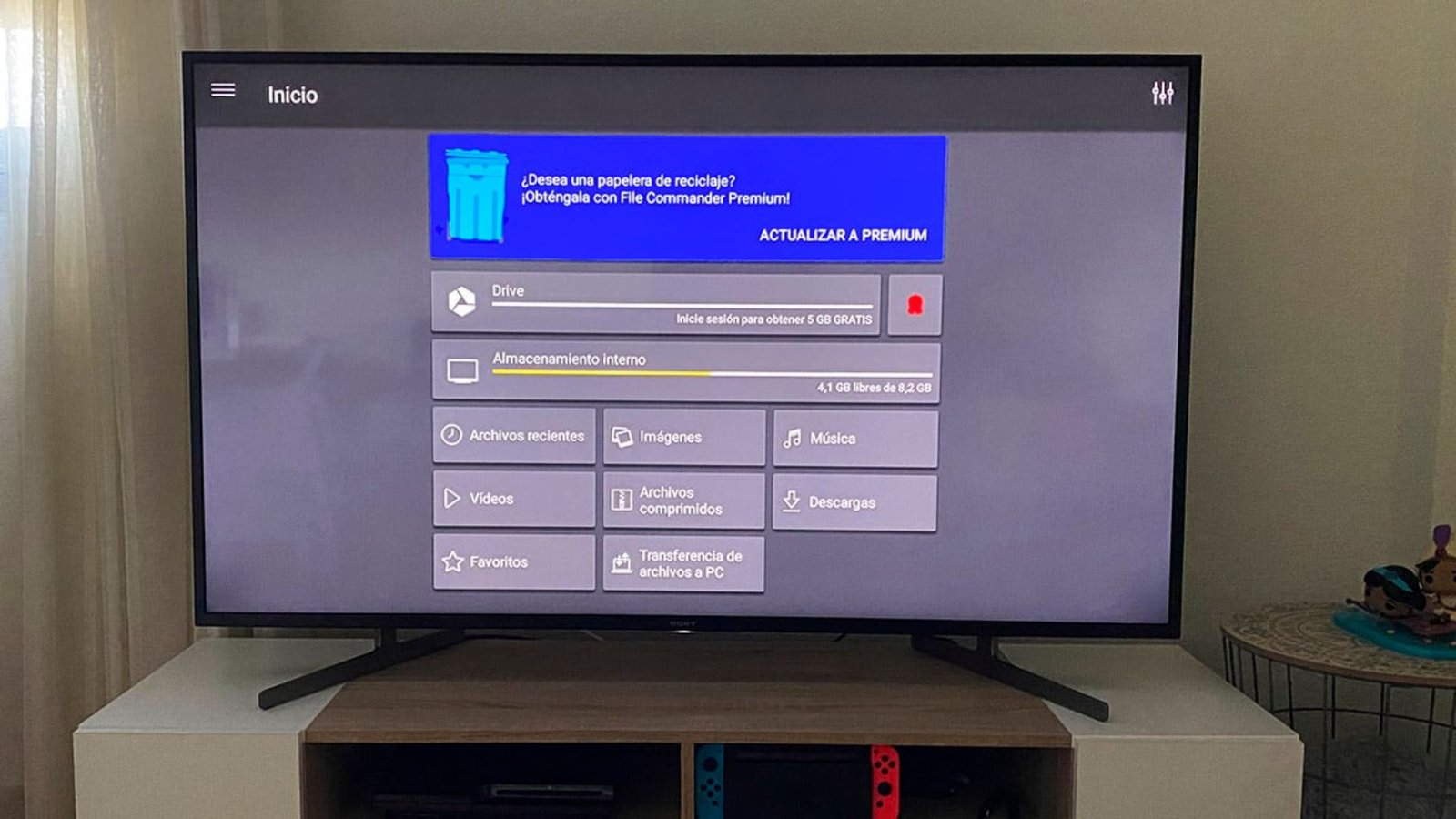Smart TVs are packed with features and apps, but sometimes their storage space can become limited, especially if you’re downloading too many apps or saving content. Managing your smart TV’s storage space effectively can help improve its performance and prevent slowdowns. In this article, we’ll share practical tips for managing your smart TV storage space so you can continue enjoying your favorite shows and apps without any issues.

1. Delete Unused Apps
One of the quickest ways to free up space on your smart TV is by deleting apps you no longer use.
- Step 1: Go to the Settings menu on your TV.
- Step 2: Navigate to the Apps section.
- Step 3: Browse through your installed apps and remove the ones you don’t need anymore.
- Step 4: Once deleted, restart your TV to make sure the storage is properly freed up.
Removing unused apps will not only free up space but also help improve the overall performance of your smart TV.
2. Clear Cache and Data
Just like apps on your smartphone, apps on your smart TV store temporary files and data. Over time, these files can build up and take up valuable storage space.
- Step 1: Go to the Settings menu on your TV and select Apps.
- Step 2: Select the app you want to manage (e.g., Netflix, YouTube).
- Step 3: Look for options to Clear Cache or Clear Data.
- Step 4: Confirm the action and repeat for other apps as needed.
Clearing the cache and data will not affect your app settings or preferences but will remove temporary files, freeing up storage space.
3. Uninstall Unnecessary Updates
Some apps may have updates that take up additional space, especially if they include large files. If you don’t need the latest version of an app, consider uninstalling the update.
- Step 1: Open the Settings menu and go to Apps.
- Step 2: Select the app and check if there is an option to Uninstall Updates.
- Step 3: Confirm the action and restart your TV.
This can free up some space without affecting the core functionality of the app, but it will return the app to its original version.
4. Move Apps to an External Storage Device
Many smart TVs allow you to connect external storage devices such as USB drives or external hard drives. You can use this extra storage to move apps and files, which will help free up space on your TV’s internal storage.
- Step 1: Plug a USB drive or external hard drive into the USB port on your TV.
- Step 2: Go to Settings and select Storage or External Devices.
- Step 3: Choose the option to move apps or files from your internal storage to the external storage.
This method will provide you with more space for new apps and content.
5. Delete Downloaded Content
If you’ve downloaded movies, shows, or other content to your TV, these files can take up a significant amount of storage. Regularly check and delete content that you no longer need.
- Step 1: Navigate to your TV’s Media Library or Downloads section.
- Step 2: Review the downloaded content and select files you want to remove.
- Step 3: Delete the unwanted content to free up space.
By managing your downloaded content, you can keep your storage from getting overcrowded.
6. Disable Auto-Updates for Apps
While automatic app updates can be convenient, they can also take up unnecessary space. Disabling auto-updates can help prevent apps from consuming more storage without your knowledge.
- Step 1: Go to the Settings menu on your smart TV.
- Step 2: Look for Auto-Update settings under Apps or System Settings.
- Step 3: Disable automatic updates for apps.
Disabling auto-updates will allow you to manually choose when to update apps, giving you more control over your storage space.
7. Factory Reset Your TV (as a Last Resort)
If your smart TV is running slow and you’ve tried all other methods to free up space, a factory reset may be the last resort. This will erase all data and settings, returning your TV to its original state.
- Step 1: Go to Settings and select System or General Settings.
- Step 2: Choose the Factory Reset option.
- Step 3: Confirm the reset and wait for your TV to restart.
Keep in mind that a factory reset will remove all apps, data, and settings, so you’ll need to reinstall apps and set everything up again.
8. Limit the Number of Installed Apps
The fewer apps you have installed, the more storage space you’ll have for content and system updates.
- Step 1: Regularly review the apps on your TV and keep only the ones you actively use.
- Step 2: Avoid downloading apps just to try them out. Instead, stick with the ones that fit your viewing habits.
By limiting the number of apps on your TV, you can ensure that your storage is not overwhelmed.
Conclusion
Managing your smart TV’s storage space is essential for maintaining its performance and ensuring that you can continue enjoying your favorite shows and apps. By following these tips—like deleting unused apps, clearing cache, moving apps to external storage, and limiting the number of installed apps—you can optimize your TV’s storage and keep it running smoothly. Regular maintenance will not only improve your TV’s performance but also extend its lifespan, allowing you to enjoy an uninterrupted entertainment experience.