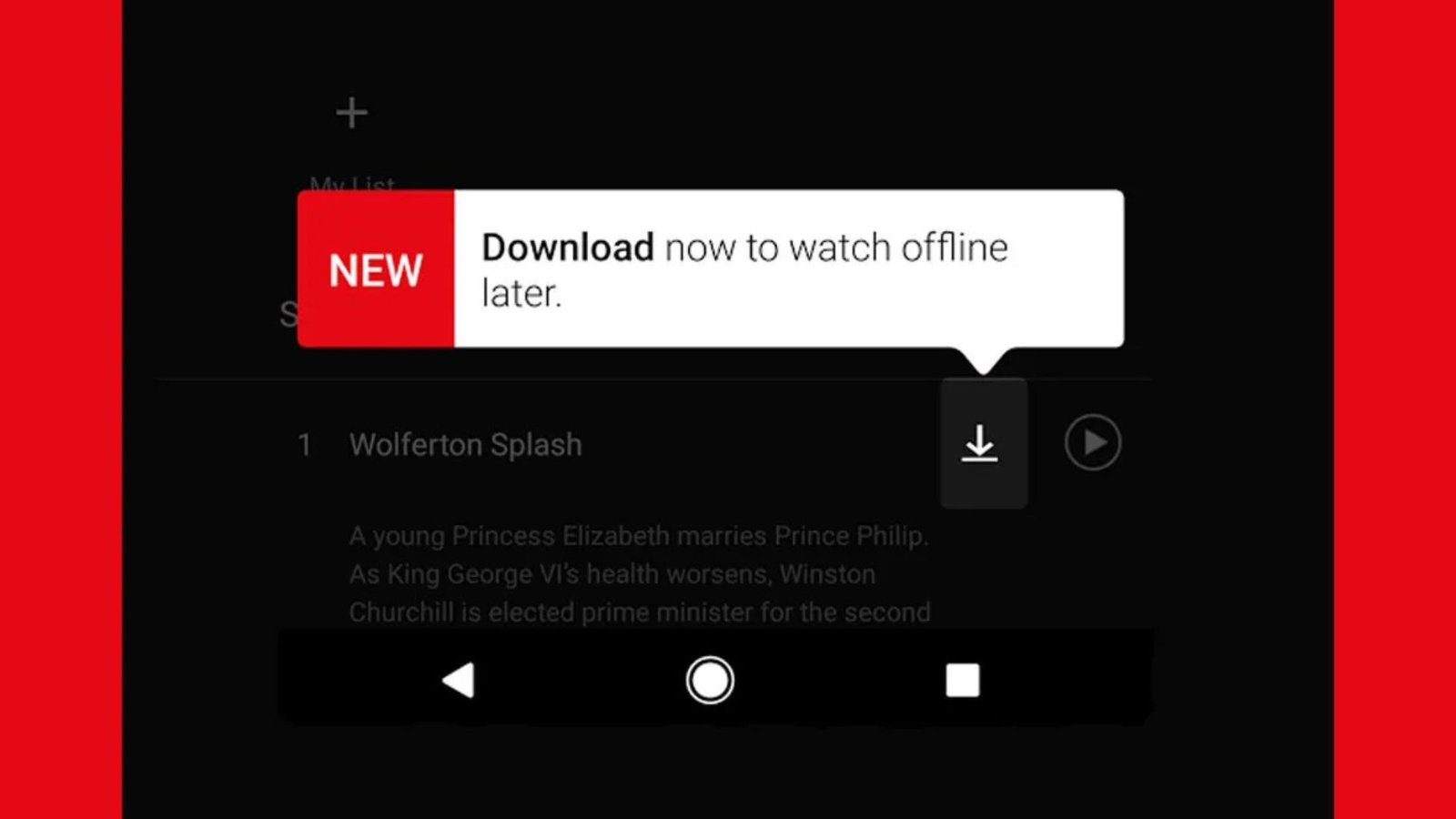Netflix is one of the most popular streaming platforms, offering an incredible variety of shows, movies, and documentaries. But what if you want to watch Netflix offline, like during a long trip or when you have no internet connection? Fortunately, Netflix allows you to download content and watch it later without needing an internet connection. In this guide, we’ll show you how to download Netflix shows offline with simple steps!

1. Requirements to Download Netflix Shows
Before you start downloading Netflix shows, there are a few things to keep in mind:
- Subscription Plan: All Netflix subscription plans (Basic, Standard, and Premium) allow you to download content, so no matter which plan you have, you can enjoy this feature.
- Device: You can download Netflix content on mobile devices like smartphones and tablets (iOS or Android). You cannot download on a desktop or laptop unless you use the Netflix app for Windows 10 or higher.
- Storage Space: Make sure you have enough storage on your device. Videos can take up a lot of space, so be mindful of how much room you have left.
- App Version: You must have the latest version of the Netflix app to use the download feature. Make sure your app is up to date for the best experience.
2. How To Download Netflix Shows Offline on Mobile Devices
Downloading Netflix shows on mobile devices is quick and easy. Just follow these steps:
Step 1: Open the Netflix App
First, open the Netflix app on your smartphone or tablet. You can find it on the App Store for iOS devices or Google Play for Android devices. If you don’t have the app installed yet, go ahead and download it.
Step 2: Sign In to Your Account
Make sure you’re signed in to your Netflix account. If you don’t have an account, you’ll need to create one.
Step 3: Find the Content You Want to Download
Browse through the Netflix library and find the TV show or movie you want to download. Not all Netflix content is available for download, so look for the download icon (a downward arrow) next to the title. If you don’t see this icon, it means the title is not available for offline viewing.
Step 4: Tap the Download Icon
Once you’ve selected the show or movie you want to download, simply tap the download icon. If it’s a series, you can choose individual episodes to download or download the entire season.
Step 5: Wait for the Download to Complete
The download will begin immediately. The progress will be shown on your screen, and you can continue browsing Netflix while waiting. Depending on your internet speed, the download may take a few minutes.
Step 6: Access Your Downloads
Once the download is complete, you can access your offline content. Go to the “Downloads” section in the Netflix app. You’ll find it in the bottom menu, where you can see all your downloaded shows and movies. Tap any title to start watching offline.
3. How To Download Netflix Shows Offline on Windows 10
If you’re using Windows 10, you can also download Netflix shows for offline viewing through the Netflix app. Here’s how:
Step 1: Download the Netflix App
Go to the Microsoft Store and download the official Netflix app for Windows 10. Once installed, open the app and sign in to your Netflix account.
Step 2: Find the Show or Movie You Want to Download
Search for the Netflix show or movie you want to download. Just like on mobile, you can only download titles that have the download icon next to them.
Step 3: Click the Download Icon
Click the download icon next to the title. You can choose to download individual episodes or entire seasons.
Step 4: Wait for the Download to Finish
The download process is the same on Windows as it is on mobile devices. Wait for the download to complete before watching offline.
Step 5: Watch Your Downloaded Content
Go to the “My Downloads” section in the app to view all the content you’ve downloaded. Tap the title to start watching without an internet connection.
4. Managing Your Downloads
Netflix allows you to download a limited number of titles based on your available storage space. Here’s how to manage your downloads:
- Delete Downloads: If you want to free up space, you can delete downloaded content. Simply go to the “Downloads” section and tap the trash icon next to the content you want to remove.
- Download Quality: If you have limited storage space, you can adjust the video quality of your downloads. In the app’s settings, you can choose from three options: Standard Quality, High Quality, or Data Saver.
5. How Long Do Downloaded Shows Stay Available?
Downloaded shows and movies are only available for a limited time. Here’s what you need to know:
- Time Limit: Most downloaded content will expire within seven days. After this time, you will need to re-download the content if you want to keep watching.
- Watch Before Expiry: Some movies or TV shows may have a shorter download window. You’ll be notified when a title is about to expire, giving you time to watch it before it’s gone.
Conclusion
Downloading Netflix shows offline is a convenient way to enjoy your favorite content without an internet connection. By following the simple steps we’ve outlined, you can easily download and manage your Netflix downloads on mobile devices or Windows 10. So, next time you’re heading on a long trip or want to save on data usage, take advantage of the Netflix offline viewing feature! With just a few taps, you’ll be ready to watch your favorite shows anytime, anywhere.