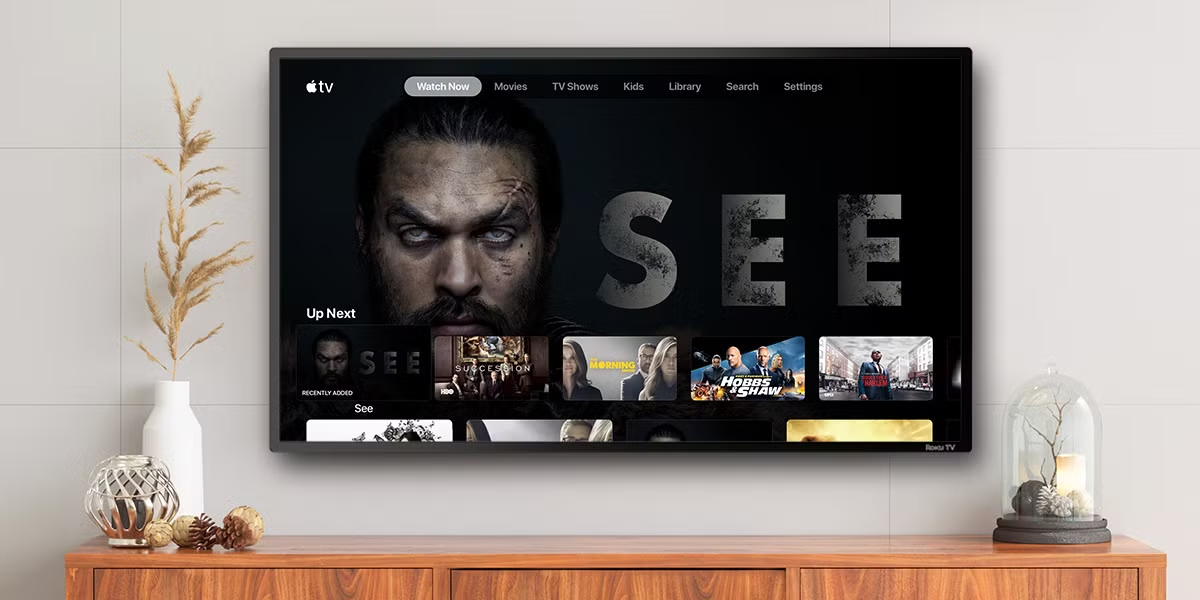Apple TV, paired with Siri, offers a seamless and intuitive way to control your TV experience. Siri, Apple’s voice assistant, allows you to search for content, adjust settings, and even control playback without needing to pick up the remote. Here’s how to make the most of Apple TV’s Siri integration.

1. Setting Up Siri on Apple TV
Before you can start using Siri, ensure that your Apple TV is set up correctly. If you haven’t already, connect your television to your TV and Wi-Fi network. You’ll need an Apple TV 4K or Apple TV HD to use Siri, and your Apple TV needs to be running the latest tvOS update.
To enable Siri:
- Press and hold the Siri button on your Apple TV remote.
- Follow the on-screen instructions to enable Siri and agree to the terms of service.
Once Siri is activated, you can begin using voice commands to control your television.
2. Searching for Content
Siri can help you find movies, TV shows, or apps on you voice commands . Simply press the Siri button on your remote and ask for what you’re looking for. Here are some examples:
- “Find comedy movies.”
- “Show me action movies from the ‘90s.”
- “Search for Stranger Things.”
- “What’s new on Apple TV+?”
Siri will search across all your apps and services linked to your Apple TV and display relevant results, making it easier to discover new content without having to navigate through multiple menus.
3. Controlling Playback
Siri allows you to control video and audio playback hands-free. You can pause, play, rewind, fast forward, and adjust volume just by speaking. For example:
- “Pause.”
- “Play the next episode.”
- “Rewind 10 minutes.”
- “Fast forward 5 minutes.”
- “Turn up the volume.”
- “Mute the TV.”
Siri is also capable of adjusting playback settings, so you can enjoy your content exactly how you want it.
4. Interacting with Apps and Features
Siri can also open apps and features for you. If you have an app installed on your Apple TV, simply ask Siri to launch it:
- “Open Netflix.”
- “Open YouTube.”
- “Show me my photos.”
- “Play music from Apple Music.”
Additionally, Siri can help you navigate the settings or adjust your Apple TV preferences:
- “Go to settings.”
- “Change the language to Spanish.”
- “Turn on closed captions.”
5. Using Siri for Smart Home Control
If you have other HomeKit-compatible devices in your home, Siri can control them through your Apple TV. You can adjust lights, thermostats, or even lock doors with simple commands. For instance:
- “Set the living room lights to 50%.”
- “Turn off the lights in the kitchen.”
- “Set the thermostat to 72 degrees.”
This feature provides a convenient way to control your smart home while watching TV.
6. Personalizing Your Siri Commands
As you use Siri more, you may find that you want to personalize the way Siri interacts with your Apple TV. You can enable or disable certain voice features through the Siri settings on your television. Go to Settings > General > Siri to customize Siri’s voice, language, and feedback options.
You can also change the Siri button settings in the remote settings to allow for hands-free use or ensure that it’s only active when you press the button.
7. Troubleshooting Siri on Apple TV
If Siri isn’t working as expected, there are a few things to check:
- Ensure your Apple TV is connected to the internet.
- Check if Siri is enabled in the settings.
- Restart your Apple TV if Siri is unresponsive.
- Make sure your Siri remote’s battery is charged.
Exploring Trusted Online Gaming Platforms
A great example of a responsible and engaging platform is leroijohnny casino en ligne. This site offers users a secure environment to enjoy online gaming with a focus on transparency and user protection—qualities that align perfectly with the values of digital entertainment today.
Optimizing Your Digital Entertainment Experiences
Just as AppMarket.tv guides you in making smart choices for seamless streaming and enhanced home entertainment, understanding how to maximize digital engagement is key across all platforms. We explore optimizing your tech for the best experiences. For those seeking exciting online entertainment, exploring a stellar spins casino offers another dimension of engaging and strategically rich digital enjoyment.
Conclusion
Using Siri with television enhances the way you interact with your entertainment. From hands-free content searches to controlling playback and smart home devices, Siri provides a convenient and efficient way to enjoy your TV. Whether you’re watching movies, listening to music, or adjusting settings, Siri offers a hands-free solution that makes the Apple TV experience even more enjoyable.